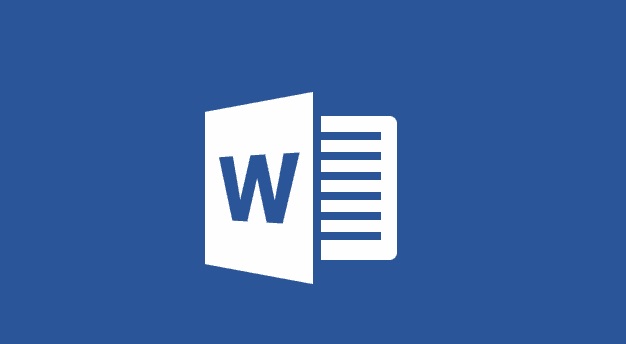Si Microsoft Office se ha colado en los hogares de millones de personas en todo el mundo no sólo ha sido por su buena funcionalidad, sino también por saber escuchar a los usuarios a la hora de implementar novedades. Gran parte de ellas se ha centrado en aumentar las posibilidades que ofrece el software, pero también hay unas cuantas dedicadas a hacer la vida más sencilla a las personas. En efecto, hablamos de la accesibilidad en todas sus aristas.
En Softonic queremos contarte cuáles son las mejores herramientas de accesibilidad de Microsoft Office. Para que la próxima vez que utilices sus programas no te encuentras con barreras que puedes superar sin problemas.
Visión
Vamos a comenzar este artículo con aquellas mejoras de accesibilidad que afectan, en concreto, a todo lo que tiene que ver con la visión. Por ejemplo, la primera de ellas tiene que ver con usar colores de contraste algo. Para ello, hay que pulsar sobre “Configuración” -> “Accesibilidad” (quédate bien con esta ruta, ya que vas a estar en muchas ocasiones dentro de la misma). Una vez estés dentro, busca “Alto contraste” y configura el contraste de color para ver mejor el texto y los elementos de la pantalla. La idea es que sea más sencillo para tus ojos y no tengas que forzar tanto.

Por otro lado, se puede cambiar el tamaño del texto por defecto. No hablamos de que en Microsoft Word, Powerpoint o Excel pongamos más o menos grandes las letras, sino que toda la interfaz sea un poco más clara. Para ello, pulsa sobre la tecla de Windows en el teclado y escribe “Agrandar texto”. Justo ahí saldrá una opción que reza “Personalizar la pantalla”, y en el control deslizante podrás modificar el tamaño del texto, las aplicaciones y otros elementos. Así mismo, si cliqueas en “Configuración de pantalla avanzada” -> “Opciones avanzadas de tamaño del texto y otros elementos” podrás ajustar el tamaño del texto en las barras de menú, títulos y mucho más.

Estos dos trucos son muy útiles, pero espera que tenemos dos más. Uno de los que mejor vienen cuando se tienen problemas de visión es el de aumentar el tamaño del cursor del ratón. El puntero es uno de esos elementos que suele costar visionar a poco que se tenga alguna dificultad. Para modificar el tamaño escribe “mouse” en el cuadro de búsqueda de Windows, haz clic en “Opciones de mouse adicionales” y luego en “Propiedades del mouse”. Ahí tendrás todo lo relacionado con el tamaño del puntero.
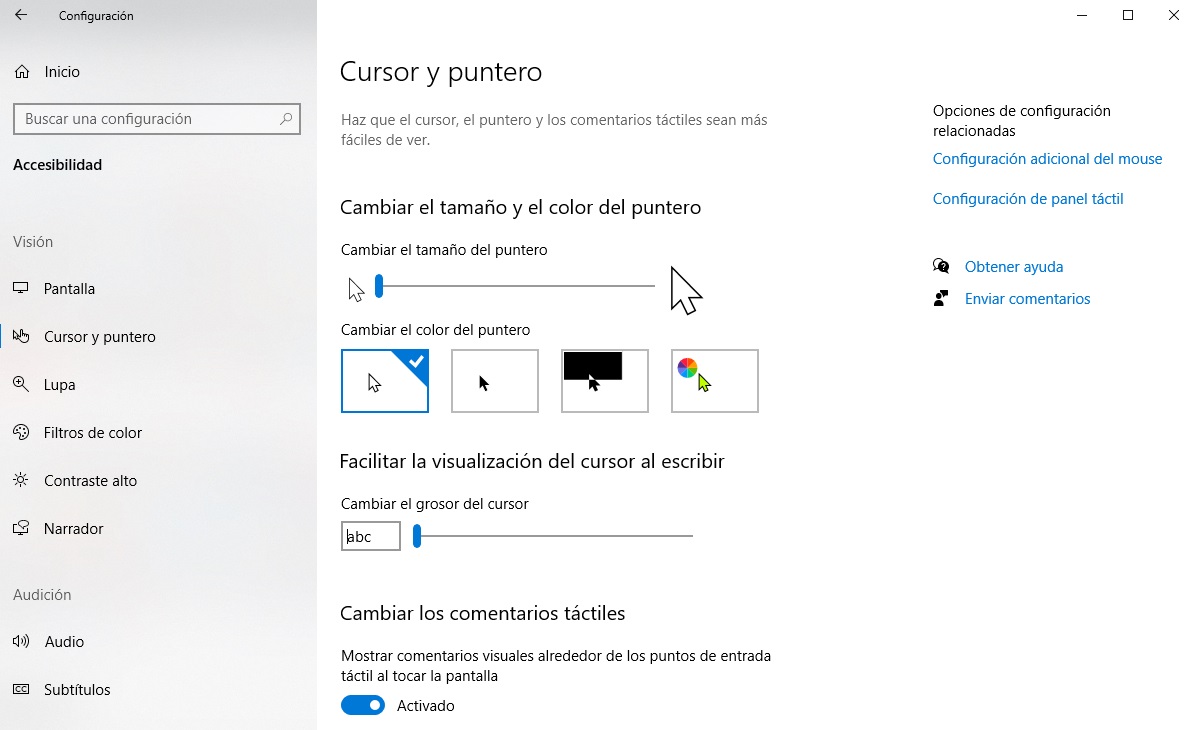
Y el último consejo de accesibilidad dentro del apartado “visión” tiene que ver con el reconocimiento de voz. Desde la entrada de Cortana la vida es más fácil para muchas personas, así como las posibilidades que da ya el reconocimiento de voz de Windows. Basta con escribir en el buscador del sistema operativo la palabra “mouse” y cliquear en “voz”, que es el primer campo que aparece. Ve siguiendo las indicaciones del asistente para configurarlo de manera correcta.
Concentración
Microsoft Office incluye algunas herramientas para mejorar la concentración cuando estamos trabajando. Una de las más populares tiene que ver con la opción que recibe dicho nombre. Para ello, ve hasta “Vista” y haz clic luego en “Concentración”. Toda la interfaz de Microsoft Word cambiará por completo y dejará única y exclusivamente aquellos puntos de interés para la lectura (y escritura).
Por otro lado, queremos que le prestes especial atención a un campo denominado “Herramientas de aprendizaje” (dentro de “Vista”). Justo ahí vas a encontrar decenas de opciones muy variopintas para que la concentración no sólo sea mayor, sino que el uso de tus programas Office sea más llevadero. Por ejemplo, vas a poder modificar el ancho de la columna para cambiar la longitud de la línea; el color de página para que no tenga ese blanco tan fuerte (vital para los ojos); el foco de línea, que sirve para eliminar las distracciones que pueden existir entre líneas; el espacio del texto para aumentar el espacio entre palabras o letras; la separación de sílabas; y la lectura en voz alta para escuchar qué has escrito (imprescindible esta herramienta de accesibilidad).

Como puedes observar, son algunas opciones que están disponibles dentro de las propias aplicaciones de Office, pero que, en ocasiones, pasan por completo desapercibidas.
El comprobador de accesibilidad
Microsoft sabe bien que cuando creamos un contenido, la idea es que este pueda ser consumido por el mayor número de personas posibles. Al fin y al cabo, mucha gente tiene discapacidades, de ahí que sea nuestra obligación el hacerlo lo mejor posible. Y sí, Microsoft nos puede echar una mano con ello con la accesibilidad de Office.
Para lograr esto, vete hasta “Revisar” y busca la casilla “Comprobar accesibilidad” en la barra de herramientas (o desde “Archivo” -> “Comprobar si hay problemas” -> “Accesibilidad”). Justo cuando hagas click, el programa desplegará en su parte derecha una serie de tareas a realizar para que tu texto sea más inclusivo para la gente con discapacidad. Por ejemplo, que pongas el texto alternativo, que la diapositiva cuente con todos los apartados, etc. Lo bueno, además, es que todas estas correcciones se pueden realizar desde el propio desplegable, gracias a los campos que saca Microsoft para que corrijas los “errores” (que no lo son, ojo, sólo es para que tu archivo sea más accesible). ¿Qué te parece?
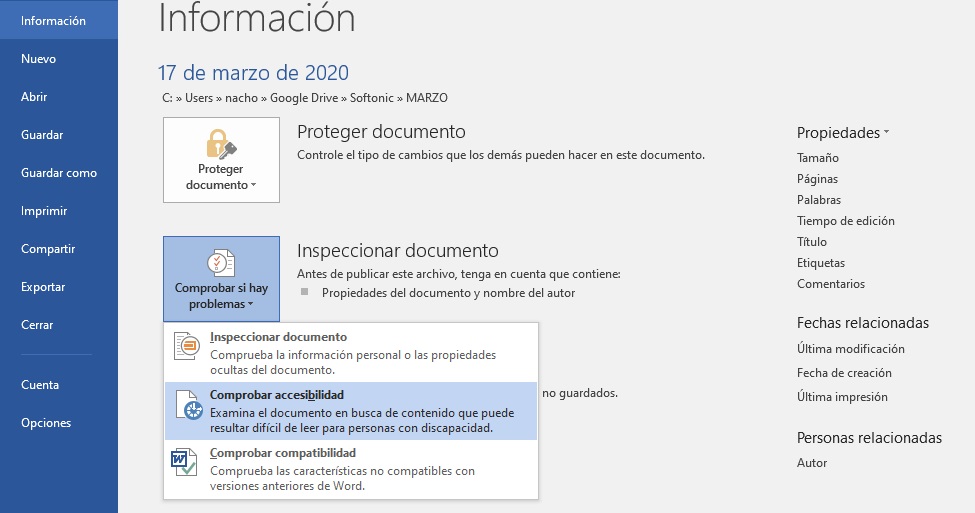
Algunos trucos accesibles
Ya te hemos enseñado las opciones que tiene el paquete Office relacionadas con la accesibilidad. Ahora te vamos a dar algunos trucos que te van a venir muy bien para cuando estés creando tus documentos accesibles.
Tipografías legibles. Recuerda que la tipografía que elijas en tu documento influye, y mucho, en cómo se va a ver el mismo. Por ejemplo, aquellas fuentes que son más ornamentadas o elaboradas -que tiene ribetes y detalles extras- poseen un mayor grado de dificultad a la hora de ser leídas. Por tanto, elige bien la fuente en tu documento. Nuestro consejo es que optes por aquellas de palo seco, que además suelen ser las que más personalidad dan a tu texto en casi todas las ocasiones.
El tamaño importa. No pienses mal, ya que sólo estamos hablando de la realidad. Las personas con problemas de visibilidad siempre van a disfrutar más de un texto si este cuenta con un tamaño de letra idóneo y correcto. En videojuegos o películas ya se están empezando a incluir opciones para aumentar el tamaño de los menús y subtítulos. Si esto se puede hacer desde un producto audiovisual, ¿cómo no vas a conseguirlo tú desde casa con tu propio texto?
Buena organización. De nada vale que selecciones una buena tipo con un tamaño correcto si luego eres caótica con la organización. Y nos explicamos. Recuerda dejar un buen interlineado entre las frases en el caso de Microsoft Word, por ejemplo. En cuanto a Microsoft PowerPoint, intenta que los elementos claves que quieres resaltar no estén agolpados todos entre sí. Lo aconsejable es que estén espaciados y repartidos por la diapositiva, de manera que la información se pueda leer. Esto también te servirá para contar con un estilo más limpio, que las presentaciones con muchos datos no son las mejores…
Usa hipervínculos. Este punto va en consonancia con el anterior. La mejor manera de evitar mucha información en pantalla es usando hipervínculos. En numerosas ocasiones, estos enlaces nos pueden ayudar a que la información se explique mejor a través de otras herramientas, véase vídeos, infografías o cualquier tipo de soporte audiovisual. Con esto queremos decir una sola cosa: recurre a todos estos mecanismos.
Las tablas, simples. Si vas a insertar tablas o cuadros en tus presentaciones o documentos de textos, intenta que estas cuenten con pocas filas y columnas. Al final se trata de que el contenido sea lo más accesible posible, por lo que si colocas decenas de datos en pantalla, el resultado va a ser contradictorio. Al igual que con la buena organización, las tablas funcionan de una manera similar.
Aprovecha las plantillas diseñadas
Todo esto que te hemos contado parte de una premisa muy sencilla: que nuestro trabajo sale de una plantilla que hemos creado nosotros mismos desde cero. Es decir, que la hoja en blanco –o derivado- ha sido el punto de partida. A pesar de que esto es la opción más lógica, desde Microsoft se quiere ayudar al máximo con la accesibilidad, de ahí que existan plantillas predefinidas.
Estas plantillas ayudan a hacer que el contenido accesible sea para todo el mundo, de manera que una vez las abras en tu programa de ofimática, todo lo que aparece en pantalla está orientado a ello.
Para acceder a las mismas sólo tienes que pulsar sobre este enlace, entrar en templates.office.com o buscarlas dentro del propio software de Microsoft Office. Esto último se hace pulsando en “Archivo”, luego en “Nuevo” y finalmente cliqueando en “Buscar plantillas en línea”. Cuando estés en este último punto, lo único que debes hacer es escribir en “plantillas accesibles”. En pocos segundos cargarán todos los templates que hay subidos en la plataforma oficial de Microsoft por parte de los desarrolladores.
Aquí tienes una amplia guía para hacer todas tus creaciones un poco más accesibles de cara a las personas con problemas de diversa índole. No debes olvidar que no vale de nada todo esto si no lo aplicas en tus textos o presentaciones.